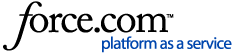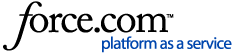Built disseminates information from the Subdivision level, which means that adding, updating, or deleting a collateral plan also occurs at the Subdivision level. This centralization also makes adding, updating, and deleting plan information more efficient for the lifetime of the agreement, preventing you from having to update each individual unit when this information changes.
Table of contents
Add a planUpdate a planDelete a planTroubleshooting
Add a plan
Follow these steps to add a plan to a subdivision.
- On the Overview page, click the Subdivisions tab.
- Find the subdivision for which you want to add a plan and click the in-line Edit icon.
- Click the Plans tab.
- Click Create Plan. If another plan already exists for this subdivision, click Add Plans.
- Enter all available information in the Plan Details section.
Note: The only required field for creation is a Plan Name. You can update the additional information at a later time after creation; however, it is best practice to provide all of the information available.
- Click Add Plan.
Update a plan
Follow these steps to update a plan.
- On the Overview page, click the Subdivisions tab.
- Find the subdivision for which you want to update a plan, appraisal, or budget and click the in-line Edit icon.
- Click the Plans tab.
- Find the plan to update and click the in-line Edit icon.
- Update the relevant information for the plan.
- Click Save Changes to save or Cancel to discard.
Delete a plan
Follow these steps to delete a plan.
- On the Overview page, click the Subdivisions tab.
- Find the subdivision for which you want to delete a plan and click the in-line Edit icon.
- Click the Plans tab.
- Find the plan to delete and click the in-line Edit icon.
- Click Delete Plan.
- Click Delete Plan in the pop-up to confirm.
Note: This action is permanent and cannot be undone.
Troubleshooting
Unable to delete a plan
If you see a warning about being unable to delete a plan due to it being used on a collateral unit but none of the active collateral units are relevant, there may be an archived piece of collateral still using the plan or appraisal. Use the following steps to check.
- In the Collateral Grid, click Filters.
- Click Collateral Status to expand the menu.
- Select Select All.
- Check the returned units for the associated plan.
- Delete the plan from those units.
Once you've run through the above troubleshooting steps, you can try deleting the plan again.